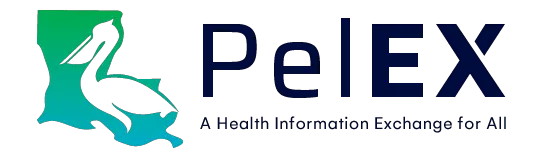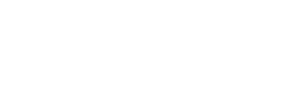A walkthrough for resetting your PelEX user account password.
Last updated September 7, 2023
Click here for Microsoft’s password reset instructions. Images courtesy of Microsoft.
- Select Forgot Password?
Visit app.powerbi.com to navigate to the login screen. If you’re automatically logged in to an email different than your PelEX username, log out and refresh the page. Once you see the login screen appear, enter your PelEX username. When prompted to enter a password, click Forgot password?.
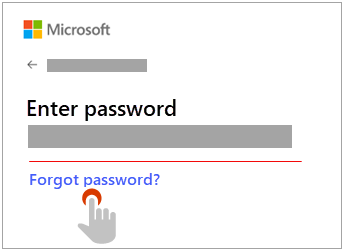
You’ll then be prompted to provide your email or PelEX username. If you do not remember your PelEX username, contact us. Enter your PelEX username and the CAPTCHA, then click Next.
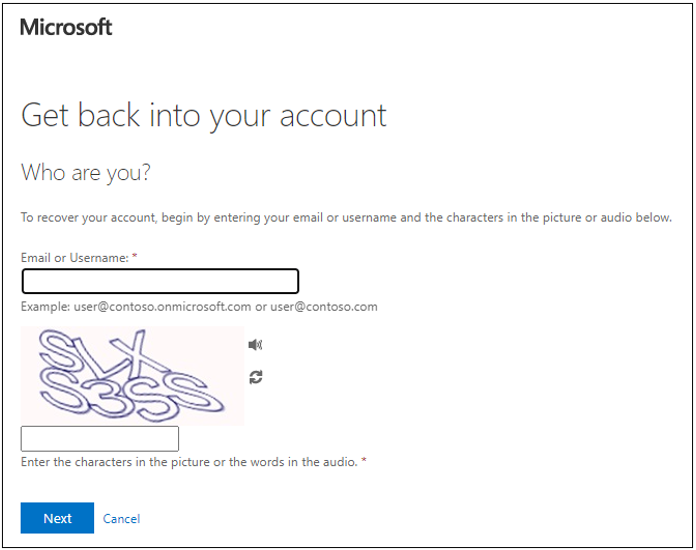
2. Verify your account
For your protection, Microsoft will use one of your multifactor authentication methods (email or mobile device) to verify your identity. If you do not have access to any of these authentication methods, you can use Microsoft’s sign-in helper or contact us. Microsoft recommends using a personal email and mobile number for authentication to ensure you are always aware of authentication requests like this.
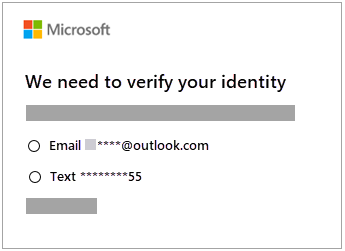
Select a recovery method and click Next.
3. Get a verification code
Microsoft will prompt you to confirm the email or phone number that you selected to ensure it’s you. Select Get code. Microsoft will send you the code to the selected recovery method.
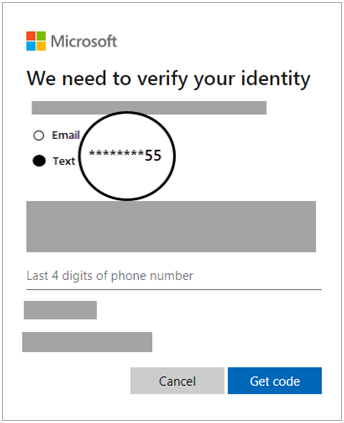
4. Enter code and reset password
Once you’ve received the code, return to your browser to enter the code and click Next. Type your new password and click Next.
You’re done!