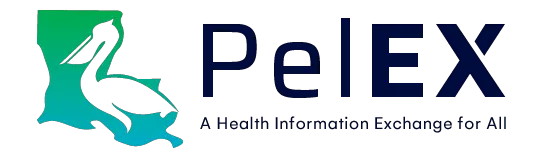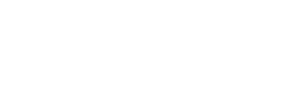“I regularly use another Microsoft account for work. How can I easily switch between my work account and my PelEX Power BI account?”
Last updated November 14, 2023
Power BI report users are provided with a PelEX username used to specifically access reports only made available to PelEX participants. Microsoft Power BI is an app that allows users to view our PelEX reports, such as the Hospital Utilization Report and MCO Attribution Report. We understand many of our users must access multiple Microsoft accounts for their regular work or personal use.
A common issue users have with viewing PelEX reports is that Microsoft will automatically log them into their work/personal Microsoft account.
This guide is to help you have an easier time switching between accounts without signing out every time you need to switch accounts. To do that, this guide will walk you through how to set up a new browser profile in Google Chrome (if you use Microsoft Edge, the process is similar).
Below are support pages for both Chrome and Edge.
1. Add a new browser profile in Google Chrome
- Start with your work account signed into Microsoft 365 in your personal/work browser profile
- Click the browser profile icon, displayed as a profile thumbnail in the upper right corner of the
browser window. - At the bottom of the menu, find the settings gear icon next to “Other Profiles”
- A new window pops up showing the existing profiles – add a new profile by clicking on the “+”
2. Create a unique browser profile
- The next window will ask if you want to sign into a Google/Gmail account you want connected to this new profile – click “Continue without an account.”
- Next, you can customize your new profile. Feel free to add a profile picture, profile name, and theme. We recommend naming this profile, “Power BI” or similar.
- You may check the box to “Create a desktop shortcut” if you wish to launch Chrome directly into the new account from your desktop.
- Click “Done”
3. Sign into Microsoft Power BI
- Welcome to your new browser profile! You can switch profiles using the same thumbnail in the upper right corner of the browser window. Also, notice that Chrome creates a new window marked by the thumbnail of which profile is being used.
- Go to www.app.powerbi.com and log in – use your PelEX-provided Power BI email as the username and login
- You will have to perform the first-time login process again, which includes muti-factor
authentication. If you need assistance, you can refer to our HU Report User Guide for further
instructions.
4. Switch accounts using browser profiles
- Now that you’re in, go ahead and switch to your personal/work profile, either by using the profiles icon or by switching Chrome windows.
- You should now see that you are still logged into your work account without having to log out of
your PelEX Power BI account. You can now work in both accounts simultaneously. - Try switching to your Power BI browser profile to confirm that the profiles are set up properly
For more details on PelEX’s data policies, visit our Resources page.
Questions or concerns? Contact us.